|
Оригинальные фотографии:


Результат урока:

Урок по фотомонтажу крыльев на оригинальную фотографию! Итак, приступим.
1. Откроем фото, с которого мы хотим взять наши крылышки:

На панели инструментов кликните на иконке
Quick Mask (Быстрая маска)
или нажмите Q на клавиатуре.
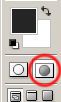
Теперь двойным щелчком кликните на этой же иконке, чтобы зайти в опции. Убедитесь, что у Вас стоят такие же параметры:
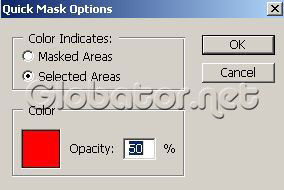
Берем инструмент
Brush (Кисть) 
и аккуратно начинаем выделять. Тут главное- не торопиться.

Для выделения мелких деталей используйте меньший размер кисти:

Итак, все крыло выделено:

Жмем Q на клавиатуре:

В верхнем меню жмем
Edit-Copy (Редактирование-Скопировать)
или Ctrl+C на клавиатуре.
2. Открываем фото (в данном случае с девушкой), на котором будем делать фотомонтаж:

Edit-Paste (Редактирование-Вставить)или Ctrl+V:

Нажмите Ctrl+T на клавиатуре, чтобы увеличить и перенести наше крыло в нужное положение. Затем нажмите Enter:

Удаляем лишние части крыла с помощью
Eraser tool (Ластик) 

3. На панели инструментов кликните на иконке
Quick Mask (Быстрая маска)
или нажмите Q на клавиатуре.
Берем инструмент
Brush (Кисть) 
и аккуратно начинаем выделять второе крыло.

После окончания выделения жмем Q на клавиатуре:

В верхнем меню жмем
Edit-Copy (Редактирование-Скопировать)
или Ctrl+C на клавиатуре.
4. Открываем фото с девушкой и вставляем наше крылышко:
Edit-Paste (Редактирование-Вставить)
или нажимаем Ctrl+V.
Нажатием Ctrl+T переносим наше крылышко в нужное положение:

Удаляем лишние элементы крыла с помошью ластика:

Для большей реалистичности размажем края крыльев. Для этого возьмем
Smudge tool (Палец) 
и слегка размажем края перьев:

Для лучшего эффекта поэкспериментируйте в окне слоев (F7) с различными режимами смешения слоев с крыльями. Результат урока:

Удачного Вам фотомонтажа! %) Фантазия- ключ ко всему!
|