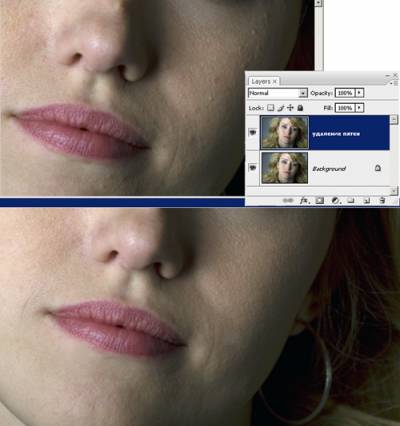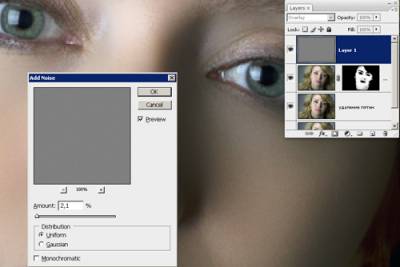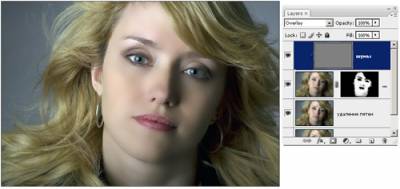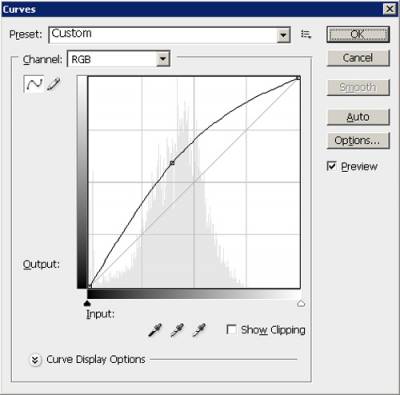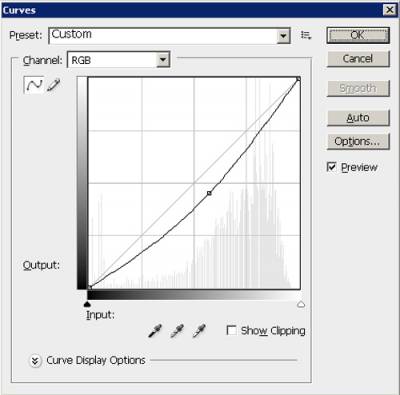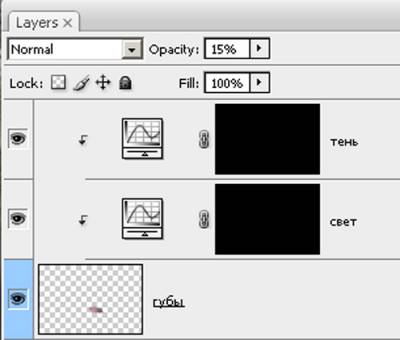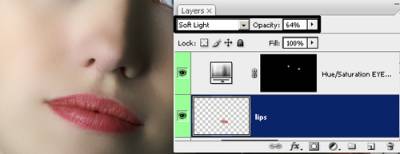Этап 1. Обработка кожи
Прежде чем приступить к глобальной обработке кожи необходимо устранить явные, хорошо заметные изъяны на коже (прыщи, пятна, морщины и т.п.). При этом можно использовать практически все инструменты ретуши Photoshop, главное знать меру.
Удаление дефектов
Не старайтесь удалить все дефекты. Лицо должно выглядеть естественно, у человека могут быть веснушки, родинки, которые украшают его. Морщины также не стоит удалять все, часть можно оставить, минимальное количество, свойственное возрасту человека.
1. Создайте копию слоя Background <Ctrl>+J. Назовите копию слоя «Удаление пятен».
2. Инструментом Healing Brush удалите крупные дефекты. Мелкие дефекты и морщинки будут удалены на следующем этапе (рис.18.27).
Рис. 18.27. Удаление мелких дефектов
Гладкость кожи
Практически во всех алгоритмах подавления шумов, дефектов, муара, улучшения кожи и т.п. используются фильтры размытия. Алгоритм снижения резкости используется не только в цифровой обработке, но и активно применяется фотографами еще на стадии съемки за счет частичной расфокусировки.
1. Создайте копию слоя «Удаление пятен».
2. Примените к слою-копии фильтр Blur > Surface Blur (Поверхностное размытие), размойте изображение (рис.18.28). Параметры Amount и Threshold зависят от вида и разрешения изображения.
3. Для слоя с размытой кожей добавьте слой-маску. Инвертируйте маску – клавишами <Ctrl>+I (команда Image> Adjustments> Invert). При инвертировании маски слой с размытием не виден, размытие не применяется.
4. Кистью белого цвета порисуйте в активной маске на участках кожи с дефектами, не затрагивая глаза, губы, волосы (рис.18.29). Это позволит сохранить общую четкость изображения.
Добавление шумов для создания фактуры кожи
1. Создайте новый слой. Залейте его командой Edit> Fill> 50% Gray (50% серый). Установите режим наложения Overlay (Перекрытие).
2. К новому серому слою добавьте шумы фильтром Filter> Noise > Add Noise (Добавить шум) со значением Amount (2,1-2,3). Эти действия мы совершаем для создания будущей фактуры кожи.
3. Чтобы слой распространял свое действие только на кожу, создайте маску отсечения
Этап 2. Повышение контраста лица
1. Создайте копию слоя с размытой кожей. Маску не удаляйте. Она позволит распространить повышение контрастности только на лицо, исключив волосы.
2. Установите режим наложения Overlay (Перекрытие), Opacity 27%
Этап 3. Создание имидж-образов
После «косметолога» девушка отправляется в салон «Make-up», где вы сами решаете, какой имидж-образ ей придать. Примеры различных образов приведены ниже.
Имидж 1. Платиновая блондинка
Перекрашивание волос
1. Выделите волосы в режиме быстрой маски
2. Установите режим наложения Screen. Для придания естественного пепельного отлива создайте корректирующий слой Hue/Saturation с настройками как на рис.18.34. Чтобы коррекция ограничивалась только нижележащим слоем, выполните операцию отсечения.
Меняем цвет глаз
Существует два варианта перекрашивания: рисование цветом в режиме Color (Цвет) и использование корректирующего слоя цветовой коррекции. В данном примере использован корректирующий слой Hue/Saturation.
- Используя инструмент Эллиптическое выделение, выделите оба глаза, установите легкую растушевку.
- Создайте корректирующий слой Hue/Saturation с параметрами, указанными на рисунке.
- Для реалистичности синих глаз установите у корректирующего слоя режим наложения Overlay (Перекрытие), Opacity 89%
Подводка глаз
- Создайте новый слой.
- Выберите кисть диаметром 3 px Opacity 30%.
Легкими штрихами подведите глаза
Подводим брови
- Создайте новый слой. Установите параметр Opacity 15 %.
- Кистью коричневого цвета проведите линию бровей.
Губы с блеском
- Скопируйте губы со слоя «Удаление пятен» в отдельный слой.
- Создайте корректирующий слой Curves (Кривые) и осветлите изображение (левое изображение). Назовите слой «Свет».
Установите режим наложения Screen.
Создайте еще один корректирующий слой Curves (Кривые), но на этот раз затемните изображение (правое изображение). Назовите слой «Тень».
- Инвертируйте слой-маски обоих корректирующих слоев так, чтобы они были заполнены черным цветом.
- Для того чтобы коррекция распространялась только на губы, создайте маску отсечения
o Кистью белого цвета с прозрачность 50% порисуйте в маске слоя «Свет» там, где хотите добавить блеска. Затем той же кистью порисуйте в маске слоя «Тень» там, где хотите затемнить губы (рис.18.40). Данный алгоритм повсеместно используется для придания блеска на любых частях тела.
Итоговое изображение:
Имидж 2. «Огненная»
Перекрашивание волос
1. Выделите волосы в режиме быстрой маски.
2. Для придания рыжего цвета создайте корректирующий слой Hue/Saturation с настройками как на рисунке. Чтобы коррекция ограничивалась только нижележащим слоем, выполните операцию отсечения. Установите у корректирующего слоя режим наложения Linear Light (Линейный свет), Opacity 45%.
Меняем цвет глаз
Аналогично первому примеру, выделите оба глаза и создайте корректирующий слой Hue/Saturation с параметрами, указанными на рисунке. На этот раз глаза будут зеленые
Для реалистичности зеленых глаз установите у корректирующего слоя режим наложения Overlay (Перекрытие), Opacity 89%
Подводим брови
- Создайте новый слой. Установите параметр Opacity 15 %.
- Кистью коричневого цвета проведите линию бровей.
Красим губы
- Создайте новый слой.
- Установите у нового слоя режим наложения Soft Light, Opacity 64%
Обводим кистью губы. Цвет RGB (168;80;54)
Наносим тени
- Создайте новый слой.
- Установите у нового слоя режим наложения Soft Light.
Кистью светло-коричневого цвета с прозрачностью 20-30% порисуйте на слое
Итоговое изображение:
|